Use preferences to customize Sketchbook.
To back up your preferences, read Backing up preferences.
If you need to reset your preferences, check out the article Resetting preferences.
Preferences in Sketchbook Pro
On Mac, preferences can be accessed in Menu > Sketchbook Pro > Preferences.
On Windows, it is located in Menu > Edit > Preferences.
The Preference window includes 6 tabs that group similar settings:
- General
- Brushes
- Canvas
- Hotkeys
- Lagoon
- Factory Defaults
General
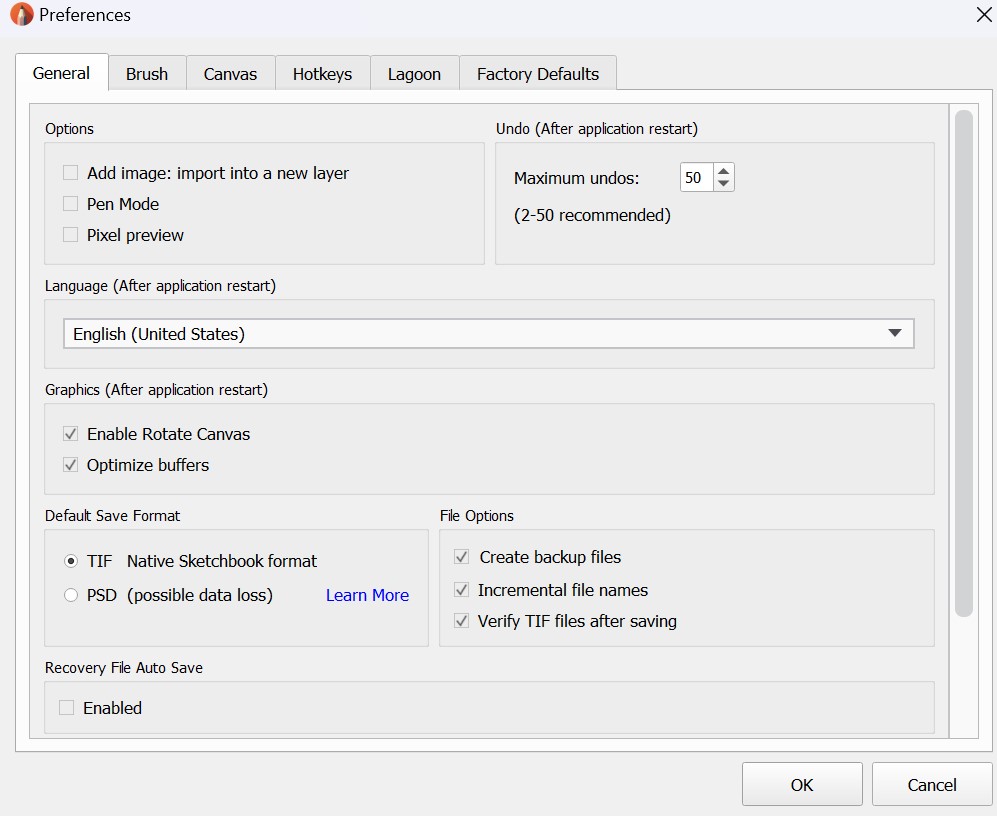
- Add Image: import into a new layer
- When importing an image from the Layer Editor or using copy/paste, the default setting will automatically create a new layer to place the image. When this option is disabled, imported and pasted images will be applied to the active layer.
- With either setting, the Quick Transform widget allows positioning an image before it is baked in place.
- Pen Mode
- This option is for devices or peripheral graphics tablets that support touch input for drawing. By default this option is OFF due to the number of touch-based devices that draw with a finger or capacitive stylus.
- When Pen Mode is enabled, only the stylus input will draw on the canvas, but touch input will still interact with the interface.
- Pixel Preview
- By default, Sketchbook Pro uses anti-aliasing to smooth the rendering of pixels that can produce jagged edges on curved or diagonal strokes.
- When active, this option will show all the pixel detail on canvas and when exported as an image.
- Undos
- Set the maximum number of undos/redos that can be performed.
- Language
- On Windows, the language setting can be changed in Preferences.
- On Mac, language options are available in the Language & Region settings of the Mac System Preferences. In the App option, Sketchbook Pro will appear with a pull-down option to change the language
- Sketchbook Pro requires a restart for language changes to take effect.
- Graphic Options
- Rotate Canvas
- By default, Rotate Canvas is enabled and allows for the canvas to be rotated using the Puck, hotkeys or with touch-enabled input devices.
- Rotate Canvas functionality requires OpenGL 2.0 support, so the feature will not be available when Sketchbook Pro is run on devices that do not meet this requirement.
- Optimized buffers
- This option provides the best brush performance and is on by default. There are, however, some devices where it may be required to disable this setting. For example, some devices with multi-monitor configurations may fail to run Sketchbook Pro on extended displays. See Freezing on a secondary monitor for more information
- Rotate Canvas
- Default Save Format
- TIF is the default file format for saving. TIF is the native format of Sketchbook.
- You can switch this to save files in PSD format by default. This is particularly useful when you are working with a pipeline where final layered art moves into Photoshop. Note that there are some features that will not be preserved when Sketchbook files are saved as PSD
- File options
- Create backup files
- Create backup files is an option when saving over an existing file name. When enabled, a copy of the previous file will be stored with a .BAK extension. This provides added protection for instances where accidentally overwriting a file instead of saving a copy. To restore a .BAK file, you must manually rename the file to remove the .BAK extension before it can be opened in Sketchbook.
- Incremental file name
- By default, Sketchbook Pro will use your last saved file name and add incremental numbering as a suffix (i.e. Untited2.tif). This feature makes saving versions quicker and also supports the Next Image and Previous Image features that open the next or pervious file name from disk.
- When this is disabled, the save dialog will use ‘Untitled’ as the default in the name field.
- Verify TIF files after saving
- When enabled, this runs a secondary check on the saved TIF file. This provides added reassurance that a file has been saved without error.
- If an issue is detected, a notification be presented.
- Note: This feature is only available for single TIF file saves.
- When enabled, this runs a secondary check on the saved TIF file. This provides added reassurance that a file has been saved without error.
- Create backup files
- Recovery File Auto Save
- By default, Sketchbook Pro attempts to save a recovery file after 20 seconds of idle time if changes have been made to the canvas.
- Recovery files are only accessed in the case of crashes or unexpected exits of the application, and attempt to minimize the amount of lost data.
- Disabling Auto Save may help if you are experiencing performance issues
- Page Up
- This setting defines the mapping of the Page Up/Down keys for activating the Next Image and Previous Image feature for opening files.
- This feature can be used as a quick presentation tool or as a simple storyboarding tool to move back and forth between sequential images (ideal when the incremental file names option is enabled).
Brush
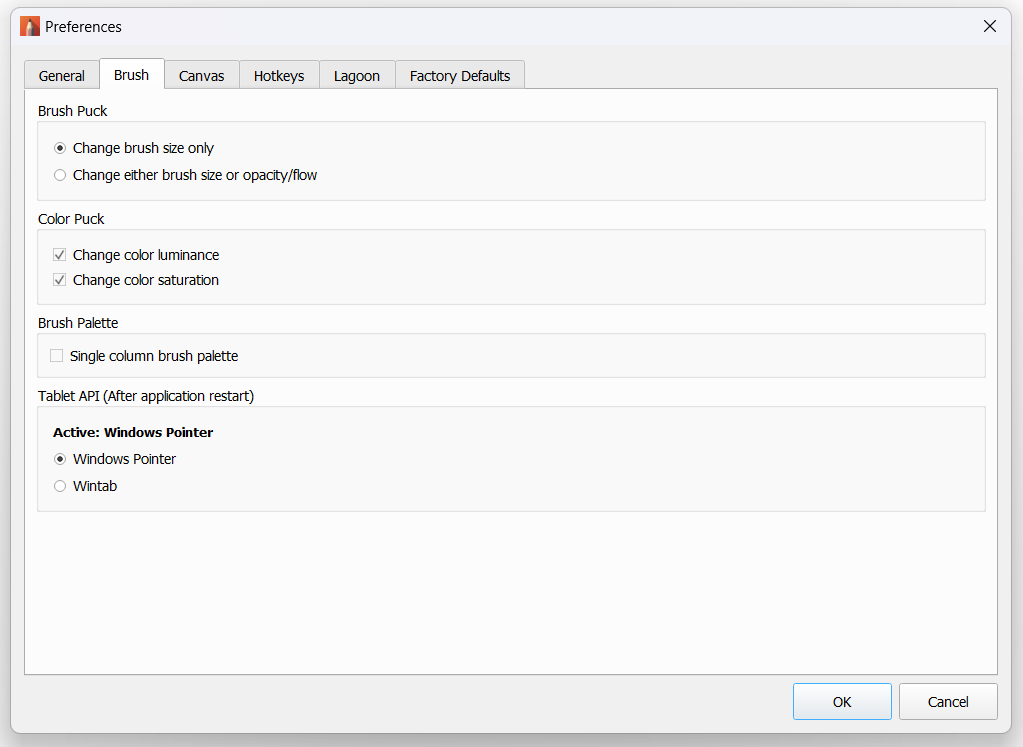
As of Sketchbook Pro version 9.0, Brush cross-hair, outline and stamp options are available in Menu > View
- Brush Puck
- By default, pen-drag up and down across the puck changes the brush opacity/flow and dragging left and right will increase/decrease the brush size. This can be simplified to to only allow changing brush size (disabling changes to opacity/flow) by checking the option for ‘change brush size only’
- Color Puck
- By default, the color puck will use up/down and left/right drags to adjust luminance and saturation, respectively. If you uncheck one of the options, the puck will use both directional drags to change the remaining value.
- Brush Palette
- The Brush Palette defaults to 2 columns of brushes that scroll vertically. Check this option to enable a single column palette to streamline the the brush palette footprint.
- Tablet API
- If you are encountering issues such as cursor offset or pressure problems with Sketchbook Pro on your peripheral tablet, you can try changing the API used. Please reach out to Sketchbook Support at support@sketchbook.com if issues persist so we can help.
Canvas
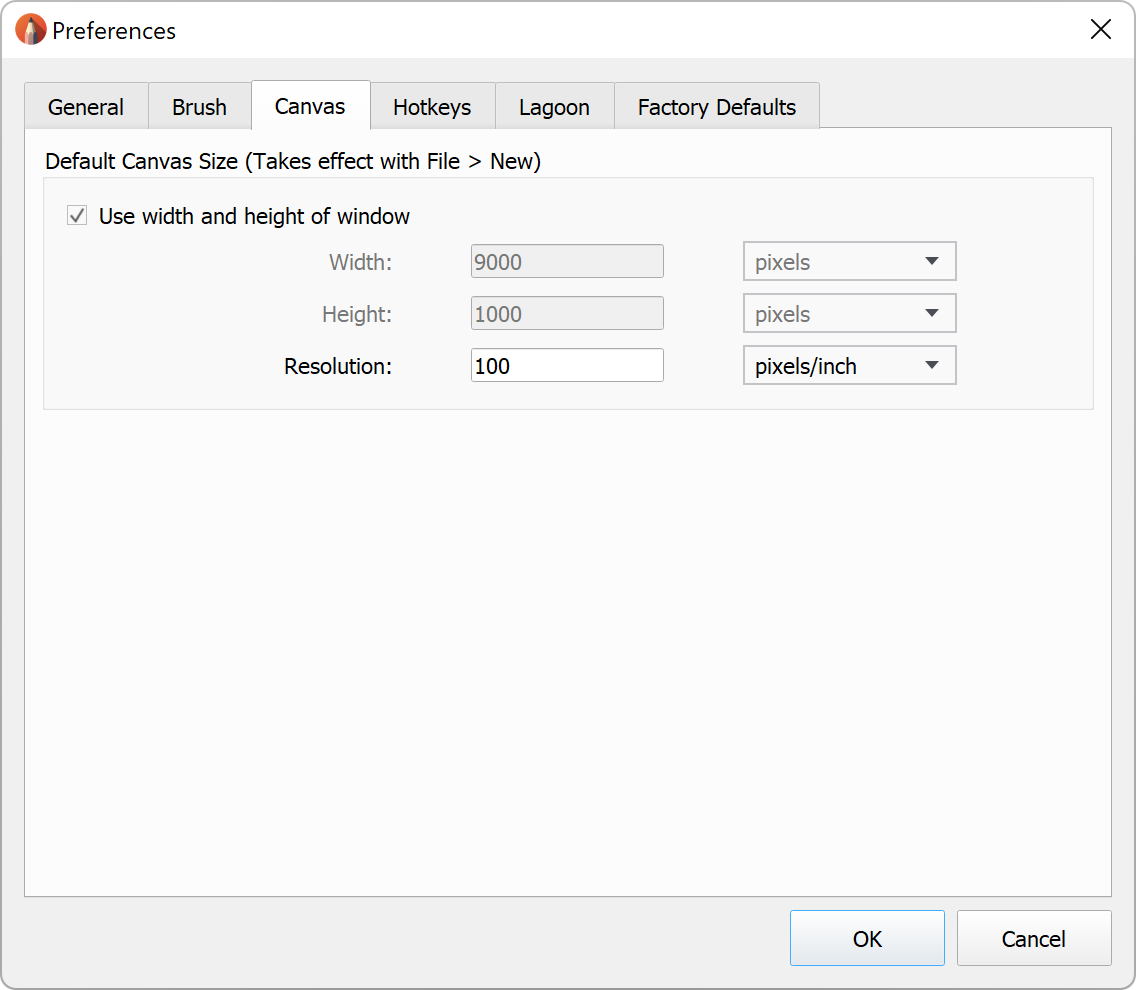
- Sketchbook Pro always launches with a canvas ready-to-go, allowing you to draw instantly or customize the canvas size using the Image Size tool.
- Opening an existing image will use the size and resolution of the respective file.
- By default, a new canvas will use the width and height of the window. This can be changed in your preferences by disabling the use width and height of window checkbox. This allows you to customize the width and height (in pixels, inches, cm, or mm) and specified the DPI in the resolution field.
- Note: Sketchbook Pro has a 100MPX canvas size maximum. When inputing new values, the fields in canvas preferences and image size will observe these restrictions.
Hotkeys
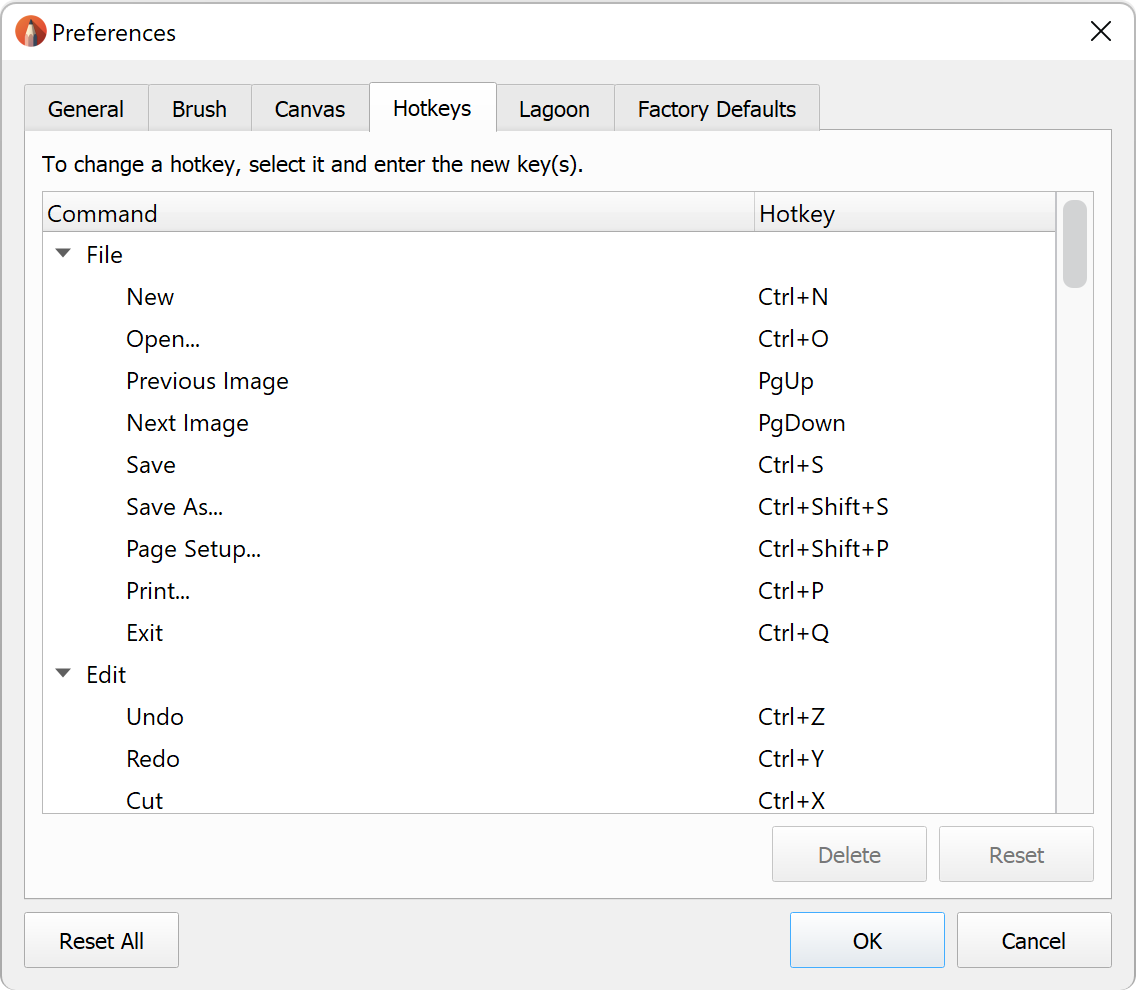
This tab contains the features and tools that support customization of hotkey combinations.
Hotkeys can be reset to factory default settings individually.
Lagoon
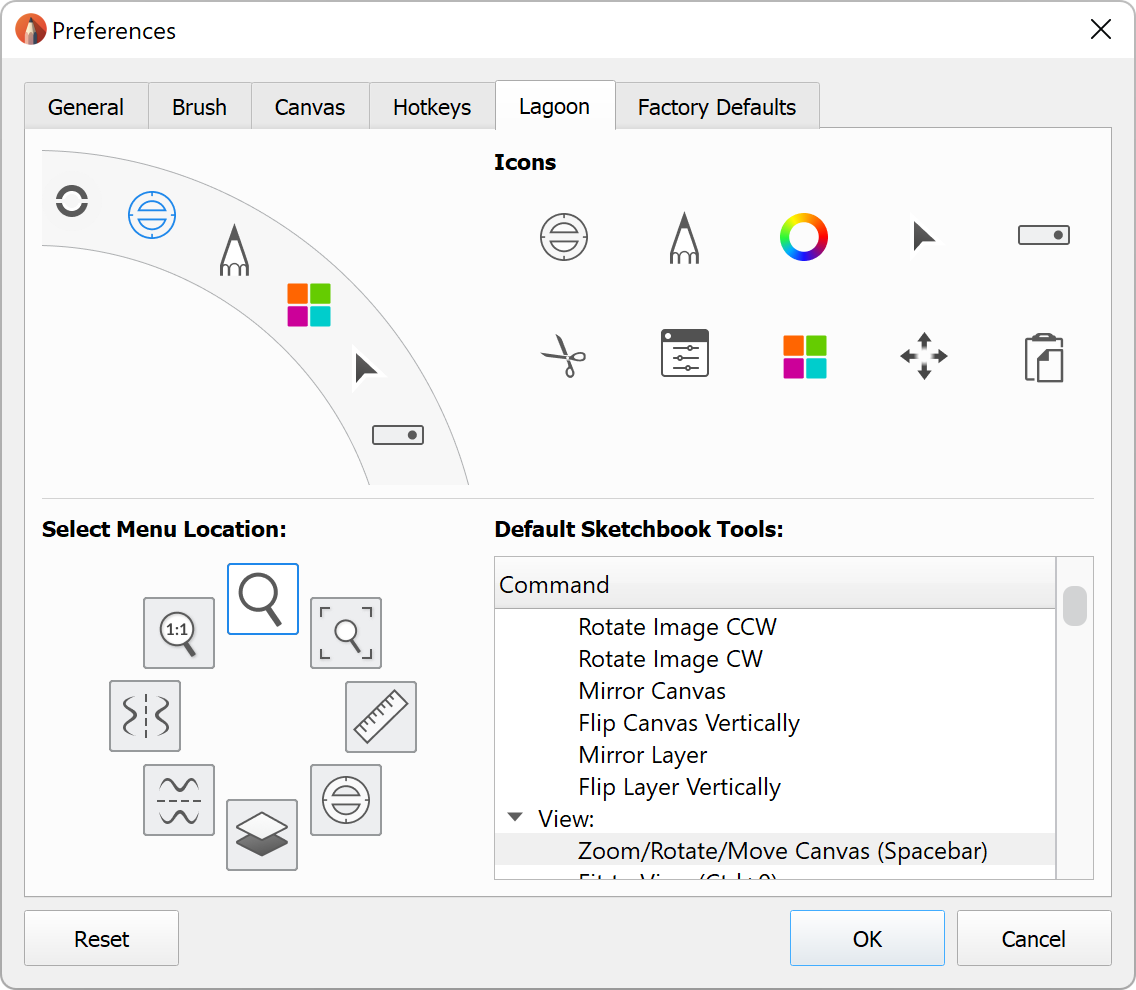
The Lagoon is the user interface that allow you to tap on the icons to trigger radial menus (called marking menus). Tapping and holding reveals the 8 tools stored in each menu, but you can also activate each tool with a gestural flick without having the icons appear first.
Customizing each of marking menus with your favorite brushes, tools and file options is the best way to take advantage of the Lagoon.
- Select the group you want to edit by tapping on the lagoon presented inside the preference window.
- Once selected, the 8 assigned tools will appear below.
- To change a tool, you can select from the list of customizable tools. You can scale the preference window vertically to make viewing and scrolling easier.
- You can also change the icon in the lagoon to any of the preset icons available on the top right of the section.
Factory Defaults
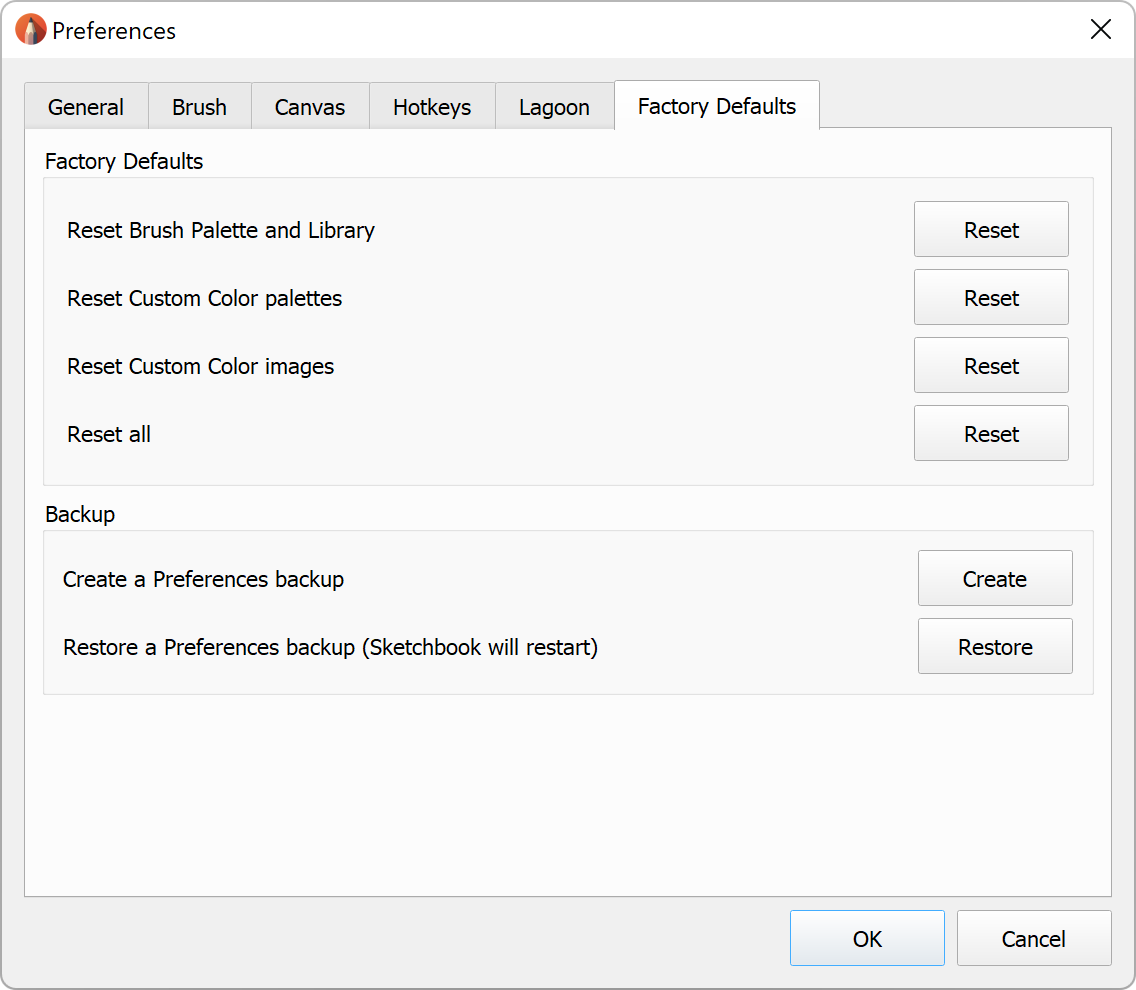
You can reset specific preferences or all of the app preferences back to factory settings from this tab. Resetting preferences can be done at any time.
- Reset Brush Palette and Library
- All brushes are restored back to original settings
- Brush Palette will reset to the default Basic brush set.
- Brush Library is reset to the original brush sets. All custom created brush sets, re-ordering, or imported brushes will be cleard.
- Reset Custom Color palettes
- Restores the original factory defaults for all Color Sets and their respective palettes in the Custom Color Editor.
- All custom and imported color sets will be cleared from the Color Set library.
- Reset Custom Color images
- Restores the original 3 sample images to the Image tab in Custom Color Editor.
- All imported images will be cleared.
- Reset all
- This does a reset to all preferences, removing all customizations and restoring factory default settings.
- Backup
- This feature was introduced with version 9.0 for Window and mac . Backups are not backward compatible to older versions of Sketchbook. Backups are not cross-platform compatible with mobile version.
- Select Create to make a preference backup. This will open a prompt to select a save location for a ZIP file.
- There is no need to uncompress this file as the contents are not individually usable. Just keep it in a safe location
- To import a preference backup, select Restore and select the backup file. Sketchbook Pro will need to be restarted to initialize the loaded preferences.
- Tip: Backup your preferences before performing a factory reset or uninstalling Sketchbook Pro.
Preferences in Sketchbook for mobile devices
Use the preferences to customize the app. To access your preferences, tap ![]() and select
and select  Preferences. There are multiple sections under Preferences:
Preferences. There are multiple sections under Preferences:
- User Interface
- Canvas
- Gestures
- Pen Connection
- Factory Defaults
- Sketchbook Data
To return to the canvas, at the top left of your screen tap Done.
User Interface
- Status bar (iOS) - toggle on or off the device status bar that shows time, battery, etc. Off by default
- Show Tooltips – display or hide tool tips as you sketch. On by default
- Marking menus - customize the tools that appear in the marking menu, or toggle off to have the marking menu disabled
- Show Brush Panel - enable or disable the Brush Panel. On by default
- Small Double Puck - toggle on a smaller version of the double puck. Off by default
Canvas
- Rotate Canvas – Use to rotate the canvas with two fingers. When disabled, you need to use the Transform tool to do this. On by default.
- Pixel Preview – Use so your strokes don't look pixelated when viewing them, while editing. For this effect, toggle Pixel Preview off. If you need to zoom into the canvas and view the pixels, toggle Pixel Preview on.
- For Android users only: Pinch to Gallery – Quickly and easily save a sketch and access the Gallery.
Gestures
- Tap-hold for Color Picker – an optional way to launch the color-picker with a long press
- double-tap Corners – assign frequently used tools to the four corners of the canvas for quick access. On by default, assigned to (clockwise from upper left) Clear Layer, Frame Canvas, Redo, Undo.
- 2-finger double-tap – assign frequently used tools to the gesture. Off by default.
- 3-finger single-tap – assign frequently used tools to the gesture. Off by default.
- 3-finger double-tap – assign frequently used tools to the gesture. Off by default.
- 3-finger swipe – assign frequently used tools to the gesture. Off by default.
Pinch to Gallery (Android only)
Quickly and easily save a sketch and access the Gallery.
- In the canvas, with two fingers, pinch the screen. As your fingers come together, a message appears and the screen changes to black.
- Lift or release the image to enter the Gallery.
- To reopen the image in the canvas, tap it.
Pen Connection
Only available for the iOS version. Android Pen settings are in the main menu.
Sketchbook will automatically work with Apple Pencil without needing to be paired. In the Pen Connection section, you will see additional options after you select Apple Pencil.
- Tap-hold to activate color picker
- When toggled on, Pen Mode will only recognize Apple Pencil for drawing on the canvas. Touch inputs will be ignored for drawing.
- Enable Multi-touch Gestures enables touch on the canvas for gestures only. Disabling this will prevent multi-touch input, including 2- and 3-finger interactions.
Sketchbook no longer actively supports 3rd party styluses. The interface to pair these older input devices is still available in the Pen Connection options, however, we are no longer able to verify their operation.
Factory Defaults
Use the Factory Defaults to reset preferences to their original state. If you don’t want to restore all your preferences, you can reset individual ones.
- Brush Settings - resets all brushes in the Brush Library. Any imported or custom-made brushes will be deleted.
- Color Sets - resets color palettes, and the Color Editor, including color history and custom gradients. All custom and imported palettes will be deleted.
- Image Sets - resets reference images. All imported images will be deleted.
- Canvas Presets - resets custom new canvas presets
- All Preference Settings - resets all preferences at once
- In-app Purchase - restores an in-app purchase from your account
Sketchbook Data
- Verify Sketches on Save - runs a quick verification to ensure a file has completely saved. On by default.
- Automatically Save to Gallery (Android only) - when enabled, Sketchbook will save your open canvas on the interval you select: every 15 minutes, every 30 minutes, or every 60 minutes.
- Recovery tool - scans for files that have become displaced from the Gallery, and reconnects them with the app
- Export Preferences - create a backup of your preferences
- Import Preferences - restore a backup of your preferences