Jump to Mobile
Resetting preferences will restore your preferences to the defaults, and any customizations you have made will be removed.
To back up your preferences, check out Backing up preferences.
If you need to find your preferences files on your computer or device, jump to locating preferences files.
To reset individual brushes, see Resetting brush properties and Resetting brush icons
Resetting preferences in Sketchbook Pro for desktop
Resetting hotkeys
You can reset some or all hotkeys to their default setting.
- To reset the hotkey for a specific command, select the command, tap Reset, then OK.
- To reset all hotkeys to their default settings, tap Reset All, then OK.
Resetting the Lagoon
You can reset the Lagoon to the factory default tools and marking menus.
- For Windows users, select Edit > Preferences > the Lagoon tab, tap Reset.
- For Mac users, select Sketchbook Pro > Preferences > the Lagoon tab, tap Reset.
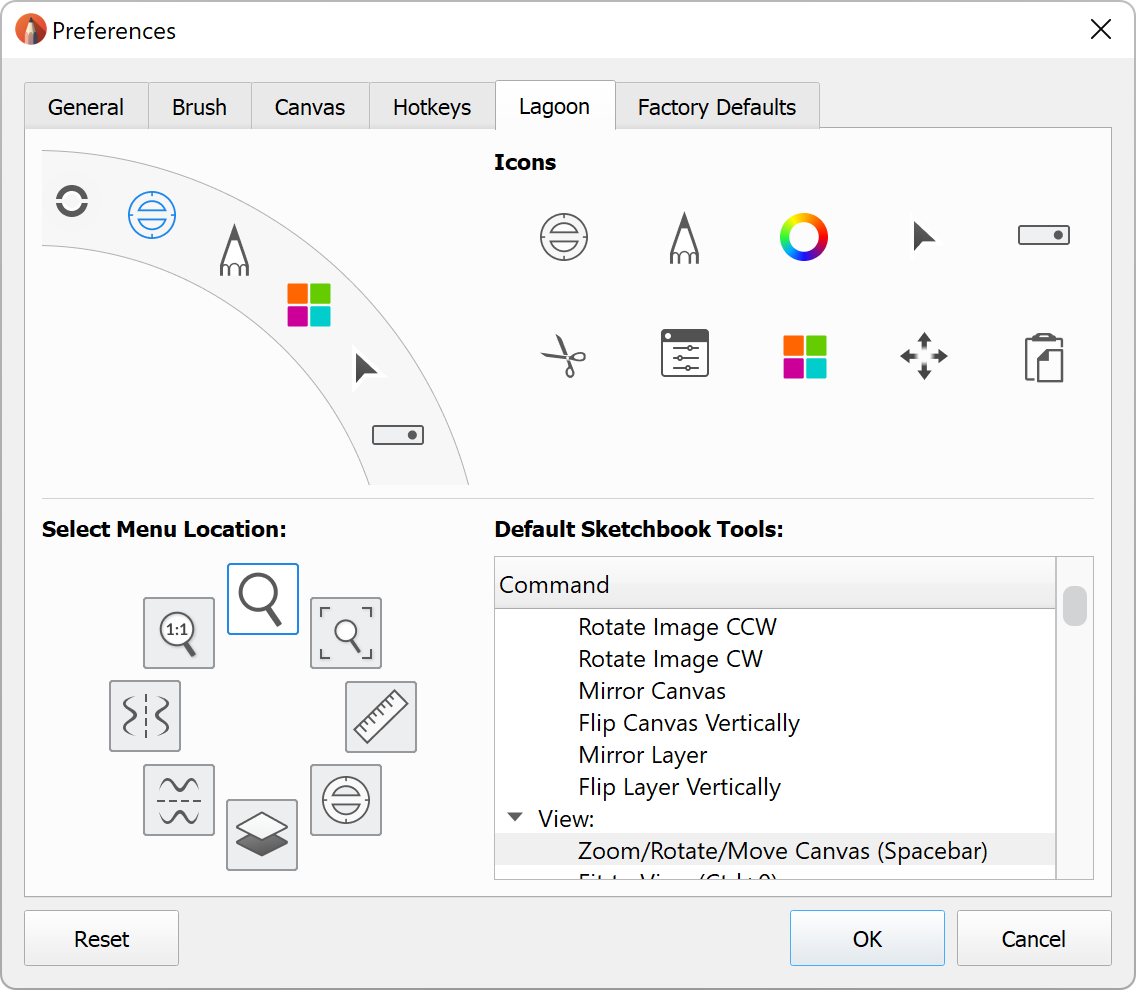
Resetting palettes and preferences
To reset your Color Palette, Brush Palette, or Preference settings, select the Factory Defaults tab.
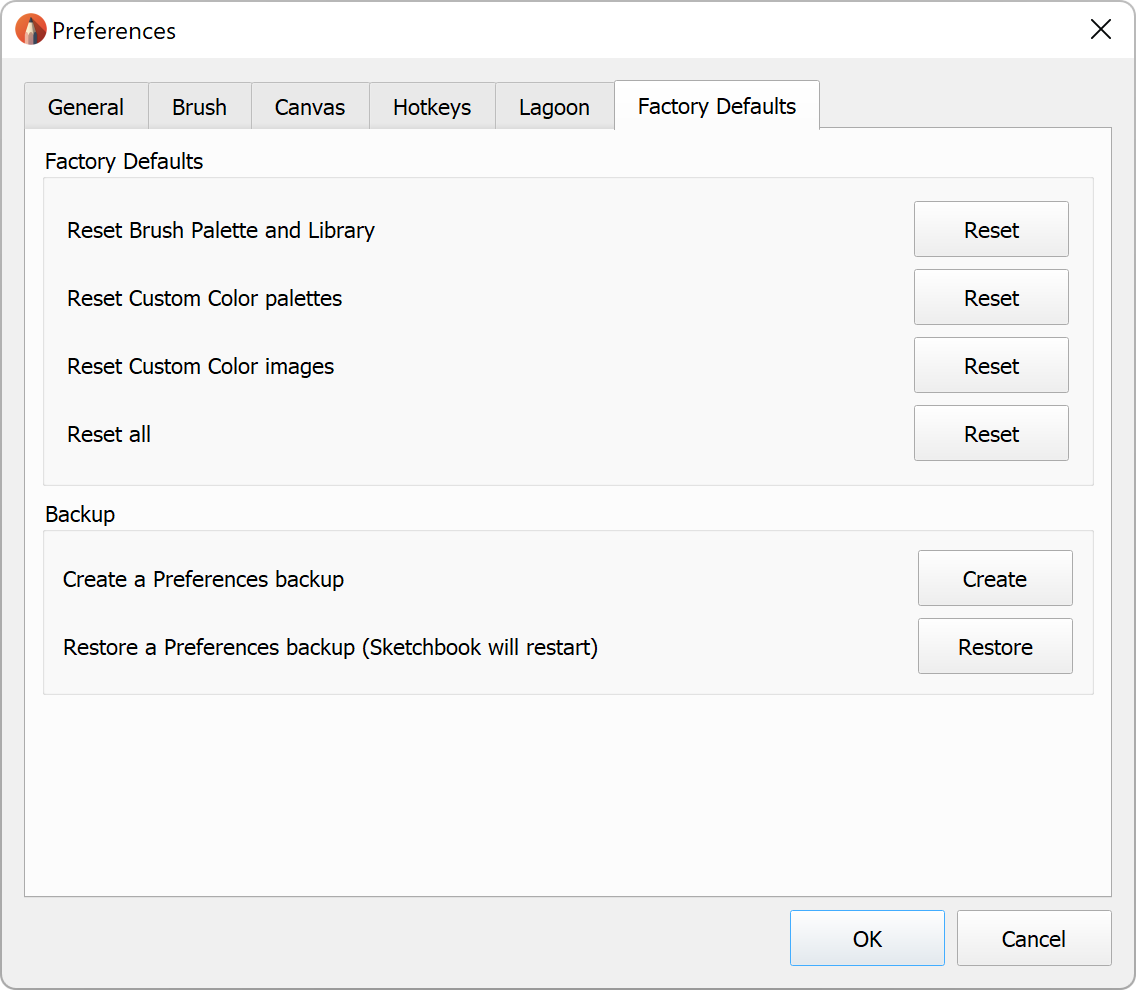
- Reset Brush Palette and Library - resets all brushes to their original state. All imported and DIY/custom brushes are removed.
- Reset Custom Color Palettes - resets the color palettes in Custom Colors to the factory default colors. All custom swatches, palettes and sets are removed.
- Reset Custom Color Images - resets the Images in Custom Colors to the factory default samples. All imported images are removed.
- Reset All - resets all preferences to the factory default settings.
Resetting preferences in Sketchbook for mobile devices
You can reset preferences to revert your all color swatches, all brushes, and all your preferences, or reset individual brushes and brush textures.
Resetting to Factory Defaults
Use the Factory Defaults to reset all your color swatches and brushes to their original state. If you don’t want to restore all the brushes, you can reset individual ones.
To access your preferences, tap  and select
and select  Preferences.
Preferences.
Scroll down to the Factory Defaults section
- Brush Settings - resets all brushes in the Brush Library. Any imported or custom-made brushes will be deleted.
- Color Sets - resets color palettes, and the Color Editor, including color history and custom gradients. All custom and imported palettes will be deleted.
- Image Sets - resets reference images. All imported images will be deleted.
- Canvas Presets - resets custom new canvas presets
- All Preference Settings - resets all preferences at once
Locating preferences files
If you need to find your preferences files for backup or troubleshooting, the information below should help you find it on your device.
Preferences file on Mac
Open Finder. Hold the Option key when you click on Menu > Go to make hidden folders viewable. Select Library.
Preferences are stored in the following location:
Library/Containers/Sketchbook Pro/Data/Library/Application Support/Sketchbook, Inc/Sketchbook Pro/9.0/ to find your preferences files.
Preferences file on Windows
This is the location of Preferences for Sketchbook Pro 9.0 and above. If you are using an older version, your preference file may be in a different folder.
First enable viewing Hidden Files in Explorer:

Preferences are stored in the following location:
c:\Users[user_name]\AppData\Roaming\Sketchbook, Inc\Sketchbook Pro\9.0
Preferences file on mobile
Sketchbook 6 and higher
Preferences can be backed up and restored from the Preferences page in the main menu.
- Tap
 Menu and select
Menu and select  Preferences
Preferences - Scroll to the bottom of the screen and locate the Sketchbook Data section to create a backup or restore a backup.