Jump to Mobile
In Sketchbook, Draw Style tools are there to help you create shapes such as ovals, circles, rectangles, and lines.
Using Shape tools in Sketchbook Pro for desktop
In the toolbar, tap a Draw Style  tool to help create shapes and lay down lines.
tool to help create shapes and lay down lines.
Lines
Use  to draw lines. To change the size of the line, increase or decrease the size of your brush.
to draw lines. To change the size of the line, increase or decrease the size of your brush.
For a horizontal or vertical line, hold down the Shift key. Then, tap-drag.
Rectangles
Use  to draw a rectangle. The starting point becomes one of the corners.
to draw a rectangle. The starting point becomes one of the corners.
Ovals
Use  to draw an oval or circle. The starting point will be the center point of the oval or circle.
to draw an oval or circle. The starting point will be the center point of the oval or circle.
Polylines
Use  to draw a polyline. Double-tap the last point to change the line to a solid line and complete your line.
to draw a polyline. Double-tap the last point to change the line to a solid line and complete your line.
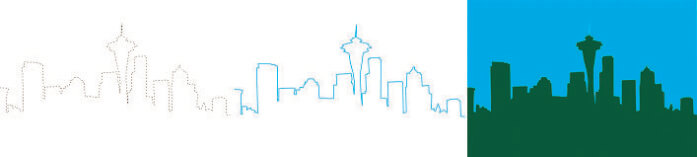
Exiting the Draw Style tools
Once you are finished with the Draw Styles, tap  to exit the tools and return to freestyle stroke mode.
to exit the tools and return to freestyle stroke mode.
Using shape tools in Sketchbook for mobile devices
Use the Draw Style tools for drawing lines, rectangles, and ellipses. Once finished, you will need to exit this mode and return to freeform stroke mode.
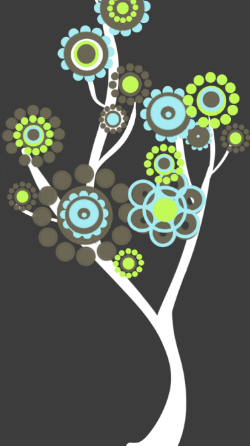
- Tap
 , then
, then  Draw Styles.
Draw Styles. - Tap one of the following styles, then tap-drag to draw:
-
 to draw a straight line.
to draw a straight line. -
 to draw a rectangle.
to draw a rectangle. -
 to draw an ellipse.
to draw an ellipse.
- Do one of the following:
- Tap-drag to draw a shape.
- To stay in the tool and change the brush and/or color, leave the shape sub-toolbar open and tap
 or
or  .
.
You will notice  appears below the toolbar to indicate you are still in the tool.
appears below the toolbar to indicate you are still in the tool.
- To exit the tool, tap x.
Creating an ellipse
Use  to create an ellipse. If you might want to rotate the ellipse, create it on a separate layer. If you need a true ellipse with controls for the major and minor axes, see Rulers and Guides.
to create an ellipse. If you might want to rotate the ellipse, create it on a separate layer. If you need a true ellipse with controls for the major and minor axes, see Rulers and Guides.
- Taptap
 , then
, then  Draw Styles, and select
Draw Styles, and select  . Your start point will be the center of the ellipse.
. Your start point will be the center of the ellipse. - Tap-drag outward and either up or down.
To rotate the ellipse, with the ellipse on a separate layer. tap ![]() , then
, then  Transform. Either use to fingers to custom rotate the canvas or use rotate it or
Transform. Either use to fingers to custom rotate the canvas or use rotate it or  or
or  .
.