Jump to Mobile
There are four types of perspective guides:
 1 Point Mode
1 Point Mode
Create an image with one vanishing point and a horizon. Draw images that appear as if you are viewing them head, such as looking down a street, train tracks, hallway, or at a building. Mouse over it to show the horizon (blue line). Drag to reposition the vanishing point and horizon.
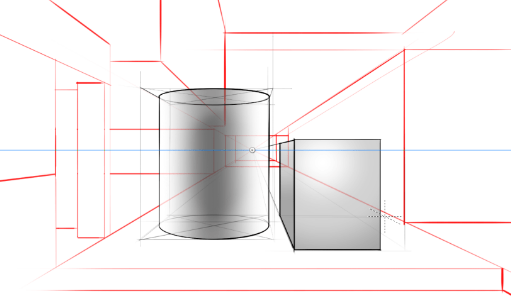
 2 Point Mode
2 Point Mode
Create an image with two vanishing points and a horizon. Draw images of an object with a corner facing you, such as the corner of a building. The walls will recede to the vanishing points.
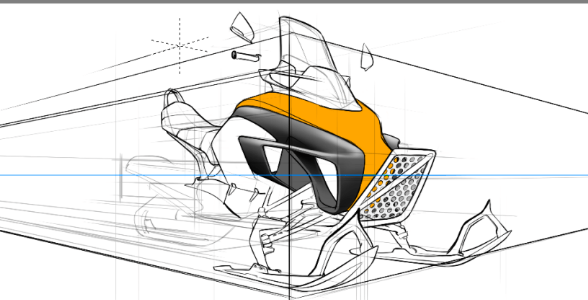
 3 Point Mode
3 Point Mode
Create an image with three vanishing points and a horizon. Draw images of an object that you are viewing from either above or below. When you mouse over or drag a vanishing point, a horizon line (blue) and triangle connecting the three points (light blue) appears.
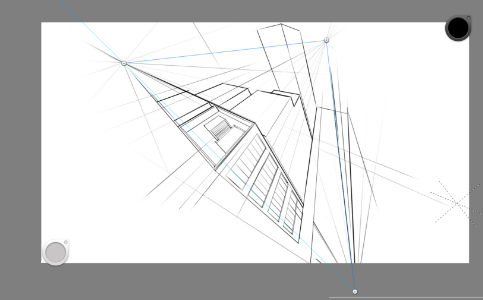
 Fisheye Mode
Fisheye Mode
Only available with Sketchbook Pro for desktop
Create a panoramic or hemispherical image with a very wide angle of view. Draw images of a scene viewed from a convex mirror or lens.

This mode has 5 vanishing points: left, right, top, bottom, and center. The grid is composited of a horizon line, vertical line, and circle. Curves intersect at the vanishing points. Moving the center point moves the entire grid. Moving an edge point changes the circle’s radius.
Accessing the Perspective tools
Tap  to access the Perspective tools and guides for drawing objects and scenes in perspective.
to access the Perspective tools and guides for drawing objects and scenes in perspective.

The Perspective cursor
When you select a guide, the cursor changes to a dashed, three-line cursor.
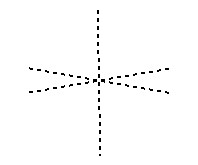
As the cursor moves around the canvas, one of the dashed lines rotates to always point at the vanishing point.
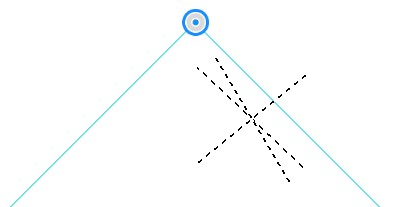
If you draw in the general direction of the vanishing point, your stroke will automatically snap to it.
Perspective Tools for Mobile
In the mobile (Android and iOS) versions of Sketchbook, you will have the following tools:
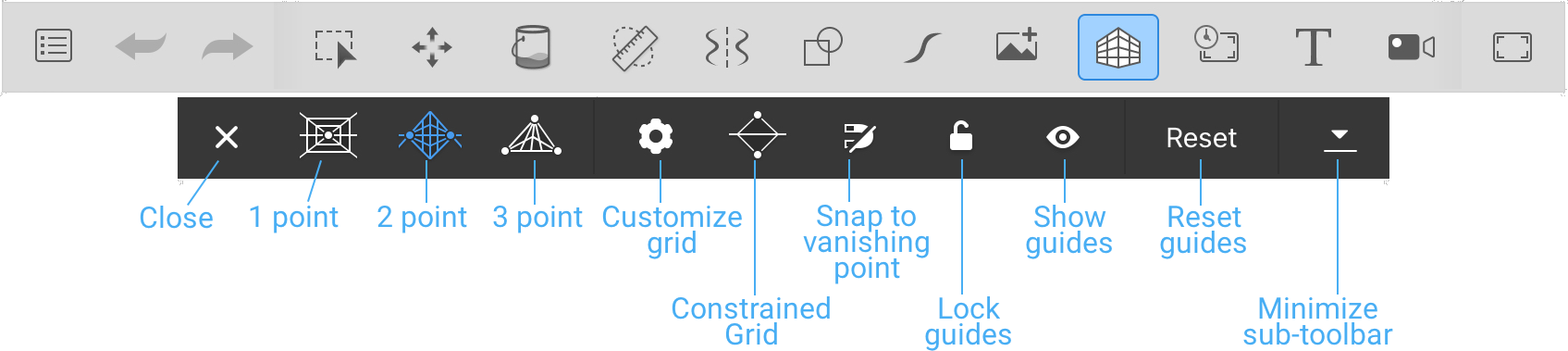
NOTE If you don't see  (the Perspective Guides icon) in the toolbar, tap-drag the middle of the toolbar to the left. This will expose it and many more tools, such as Import Image, Text, and Time-lapse.
(the Perspective Guides icon) in the toolbar, tap-drag the middle of the toolbar to the left. This will expose it and many more tools, such as Import Image, Text, and Time-lapse.
Customize Grid
Tap  , then set the following parameters:
, then set the following parameters:
- Density - Sets the density of lines radiating from the vanishing points to create the perspective grid. The higher the number, the more grid lines.
- Opacity - Sets the visibility of the grid. The higher the number, the more visible the grid lines.
Infinite and Constrained Grid
When using both Infinite and Constrained Grid, you can do the following:
- Reposition the horizon line or a vanishing point by tap-dragging a vanishing point.
NOTE If the vanishing points won't move, disable Lock perspective guides. - Rotate the horizon line by tag-dragging
 around the canvas.
around the canvas.
Infinite Grid
The lines of the grid extend out, infinitely, from the vanishing point.
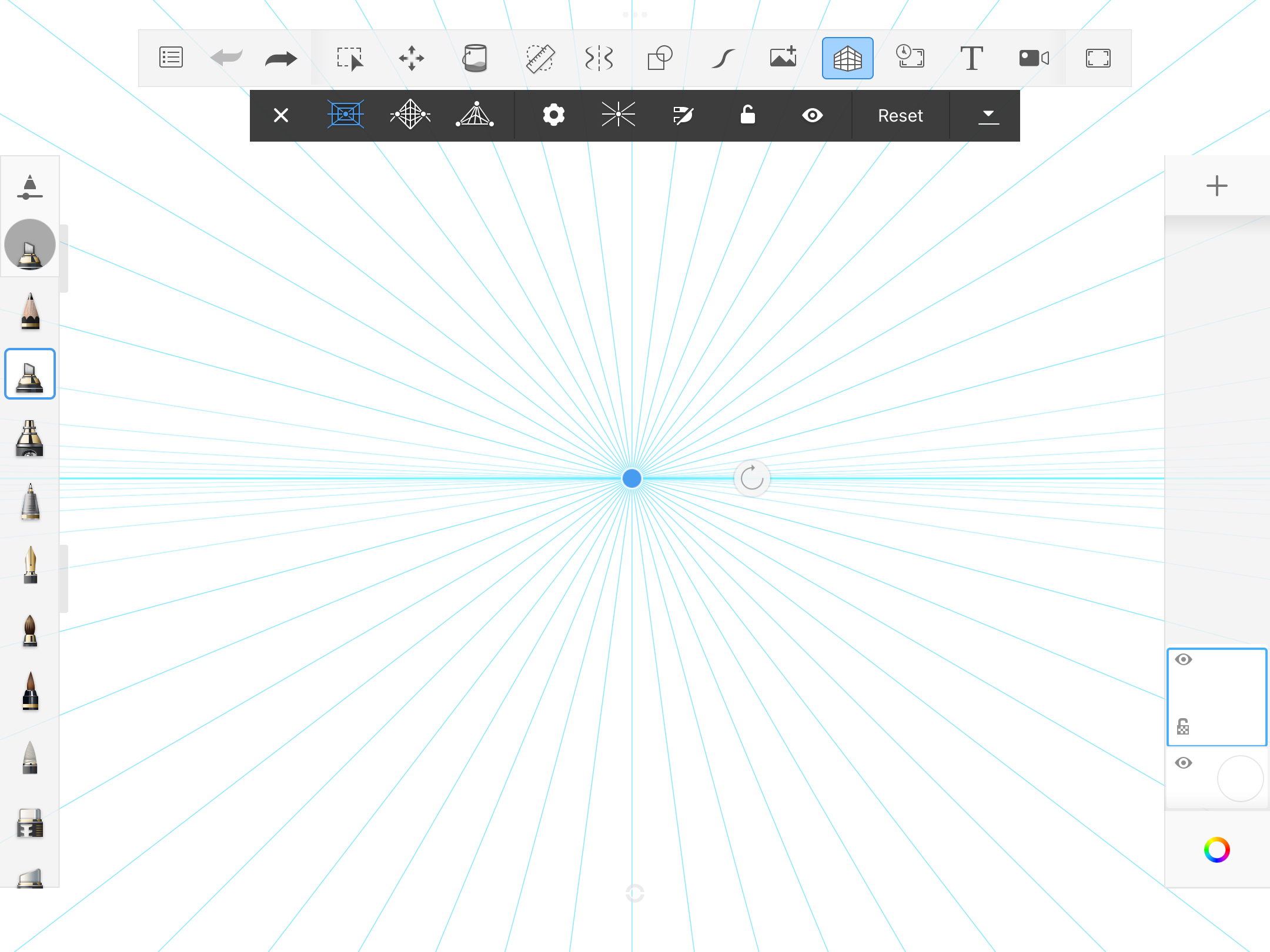
Constrained Grid
The lines of the grid are constrained within a frame.
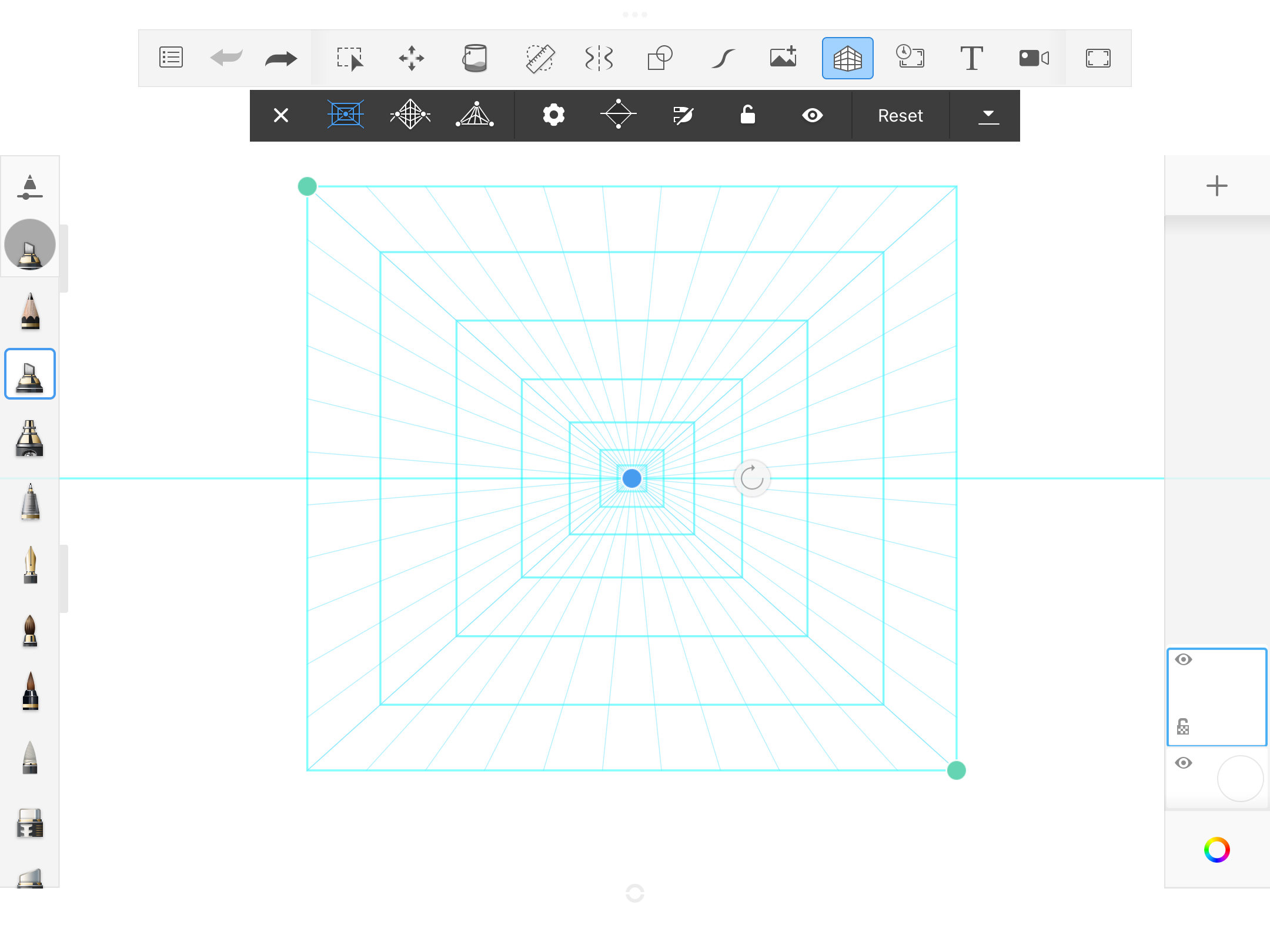
Tap-drag the green handles to change the size and shape of the frame.
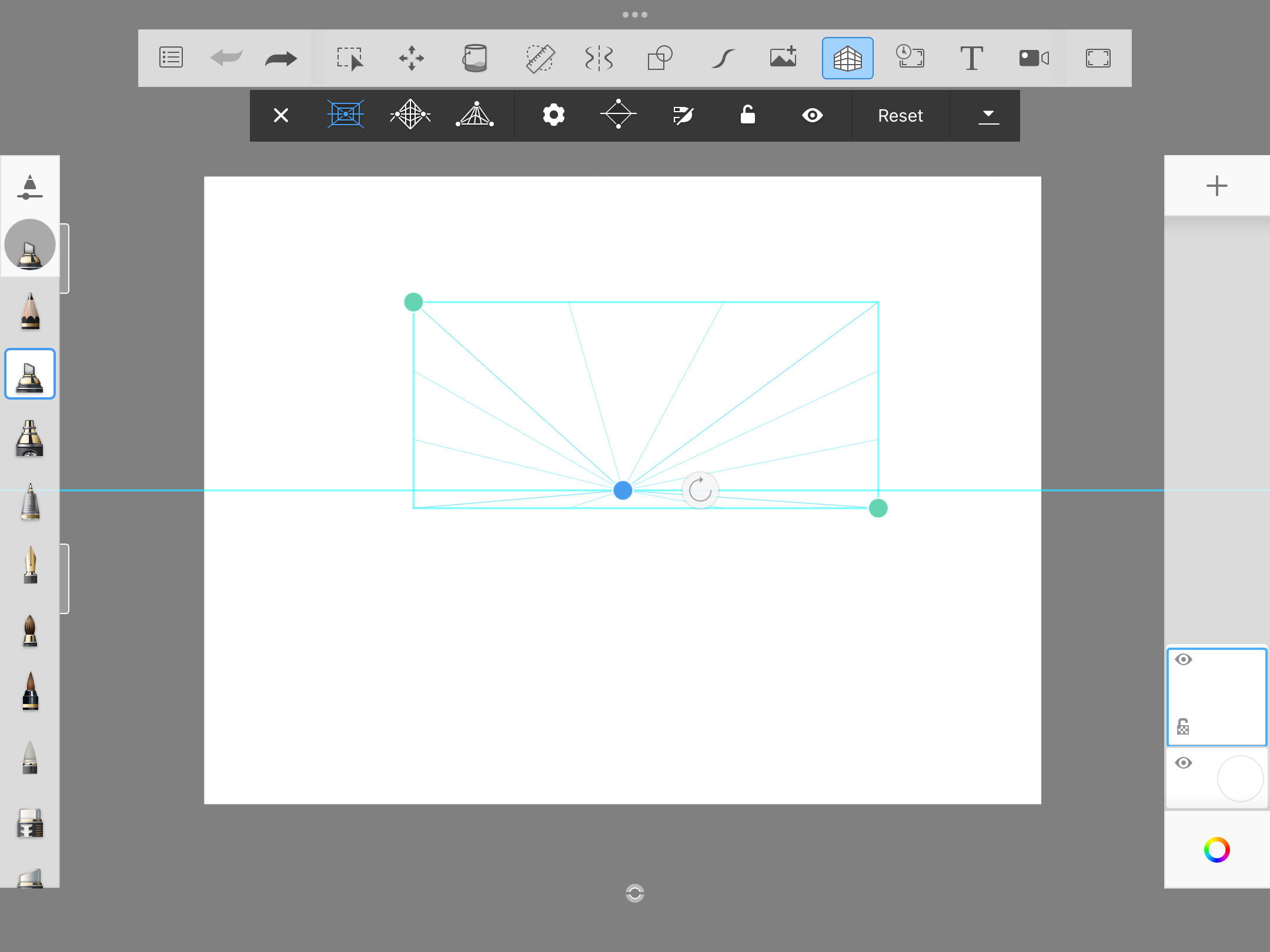
Vanishing points
The selected Perspective Guide sets the number of vanishing points. Therefore, 1 Point Mode will have one, 2 Point Mode will display two, and so on.
The image below was created in 1 Point Mode. As you can see, there is only one  (vanishing point).
(vanishing point).
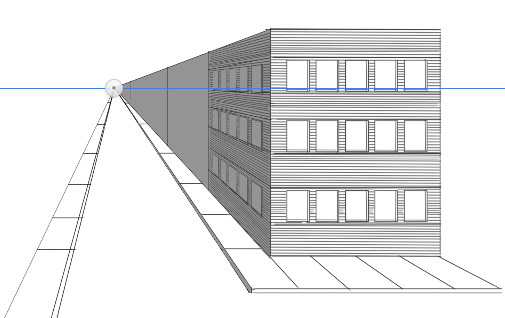
You can snap to the vanishing points, draw through them, or cut your strokes short. They can even be moved off the canvas to create a less dramatic camera angle. To do this, zoom out of the canvas, then drag and reposition your vanishing points.
Perspective tools
To aid with drawing, try the Perspective tools:
 Snap and Unsnap
Snap and Unsnap
When enabled, use this to help you draw in perpective. The strokes will be straight and constrained to being parallel to the horizon, perpendicular to the horizon, and to the vanishing points.
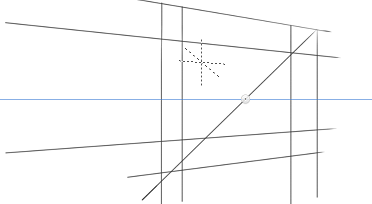
When disabled, draw freehand curves, etc., without being constrainted to straight lines.
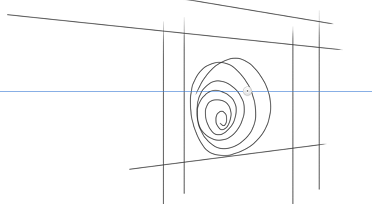
 Lock and Unlock
Lock and Unlock
The version of Sketchbook you are using will determine the name and variation in functionality for this tool.
For Sketchbook Pro on desktop, this tool is called Lock/Unlock Vanishing Points. When enabled, the vanishing points are locked into place and there is no worry of accidentally moving them. When disabled, they can be repositioned.
For Sketchbook on mobile, this tool is called Lock/Unlock Perspective Guides. When enabled, the vanishing points, as well as the constrained grid handles, are locked into place, without the worry of accidentally moving them. When disabled, they can be repositioned.
 Show and Hide horizon line
Show and Hide horizon line
When enabled, horizon lines are visible. When disabled, it is not.
Moving and locking vanishing points
To move a vanishing point, tap-drag and reposition it. If the vanishing point cannot be moved, tap  to unlock the vanishing points, then tap-drag them into position.
to unlock the vanishing points, then tap-drag them into position.
Tap  to lock the vanishing points (and constained grid handles, if using the mobile version) in place.
to lock the vanishing points (and constained grid handles, if using the mobile version) in place.
Hiding and unhiding the horizon line
To hide the horizon line, tap  to hide it.
to hide it.
Tap  to display it.
to display it.
Resetting perspective guides
Only for Sketchbook on mobile
Perspective guides will maintain their location between canvases. If you want to reset the guides to the default, tap Reset.
Saving perspective guides
Only for Sketchbook Pro on desktop
The default format set in your preferences determines whether the location of the perspective guide is maintained or not.
- To maintain the last location of the perspective guide, set Preferences > General > Default Save Format to TIFF.
- To removes the perspective guide location, set Preferences > General > Default Save Format to PSD.