Jump to Mobile
Sketchbook comes default with three sets of color palettes. The Basic, Greys, and Variety Collection contain over 1000 color swatches between them. These are just a start. You can create and organize your own palettes for your projects.
Any palette can have up to 60 color swatches, there can be up to 12 palettes in a set, and a maximum of 50 color sets in the Color Library.
Color Palettes in Sketchbook Pro for desktop
There are multiple color palettes in Sketchbook Pro, including the Custom Colors palette and the Color Puck color palettes.
Custom Colors
The Custom Colors window is where you access your sets of color palettes, and where you can make and organize your own palettes and sets of palettes.
There are a few ways to access Custom Colors:
- tap the
 icon in the toolbar
icon in the toolbar - in the menu bar, go to Window > Custom Colors
You can also customize your lagoon to access Custom Colors from one of the marking menus. You'll find Custom Colors as an option in the "Windows" section.
Adding swatches
The round swatch at the top of the Custom Colors window shows your active color. Add a swatch to any palette in the current set by dragging the active color swatch down to the palette.
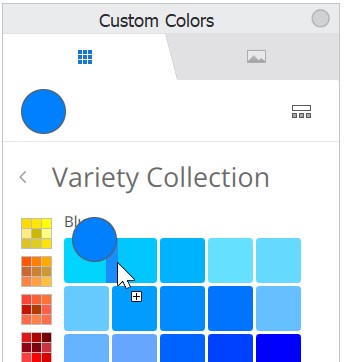
You can drop the swatch in a specific position in the open palette, or drop it in one of the other palettes in the set by dragging it over the palette thumbnail preview on the left side of the window. The new swatch will be added to the last position of the palette.
Tapping the add swatch icon  at the end of a palette will also add the active color to that position.
at the end of a palette will also add the active color to that position.
You can also drag the active color from the Color Editor window to create a swatch. Swatches cannot be created from the Color Harmony, Gradient, or Color History bars.
Deleting swatches
To delete a swatch, tap-hold the swatch. The trash can icon will appear at the top of the Custom Colors window. Drag the swatch over the trash can to delete it. This action cannot be undone.
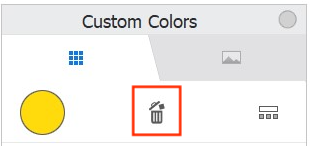
Organizing swatches and palettes
You can organize swatches within a palette by dragging them to a new position. As you drag, a blue outline will show the position that the swatch would be in if you drop it. Dropping a swatch over another swatch will swap their positions. If you drag a swatch to another palette and drop it, it will be placed at the end of that palette.
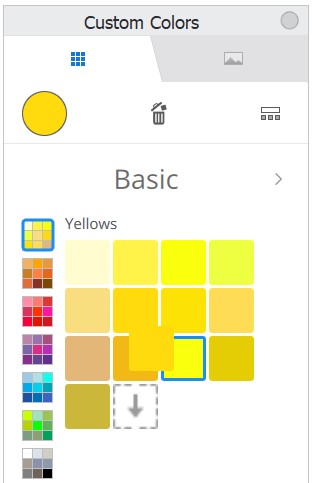
Double-tap the name of the palette to rename it. You can also rename the set of palettes from this view by double-tapping the set name.
Once created, palettes cannot be reordered within the set. However you can reorder and organize your sets in the Color Library.
Color Library
Tap the  icon to access the Color Library. Here you will see all your sets of palettes. You can have a maximum of 50 sets.
icon to access the Color Library. Here you will see all your sets of palettes. You can have a maximum of 50 sets.
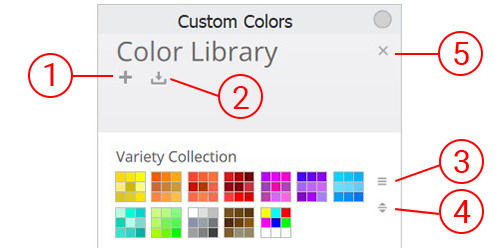
- Tap the
 icon to create a new set
icon to create a new set - Tap
 to import a set (.skcolors)
to import a set (.skcolors) - Tap
 to access the set menu. Here you can rename, duplicate, export, and delete a set. Deleting a set cannot be undone.
to access the set menu. Here you can rename, duplicate, export, and delete a set. Deleting a set cannot be undone. - Drag the handle of any set to reorder it up or down in the Library.
- Close the Color Library and return to palette view
When in palette view, you can navigate through your sets by tapping the arrow buttons next to the set name.
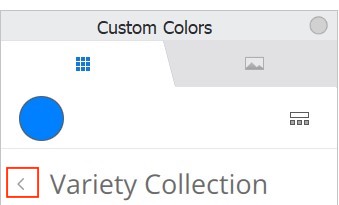
The Color Library is also where you can import, back up and restore your color sets.
Image sets
Image sets let you extract colors from reference images. There are three sample image sets that come default in the app to give you some ideas of how you might use this feature.
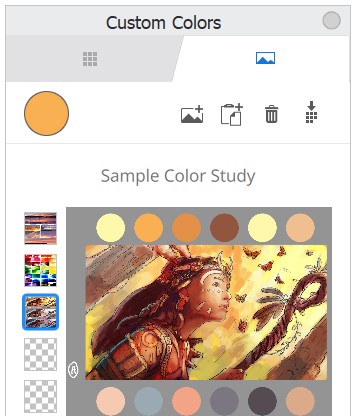
Extracting colors from an image
Scroll your pen over an image in the Image Sets and you'll see the active color update in real time. This is a quick and easy way to choose a color from a reference image.
You can also extract an entire palette from an image. Tap  to set the color palette extraction options
to set the color palette extraction options
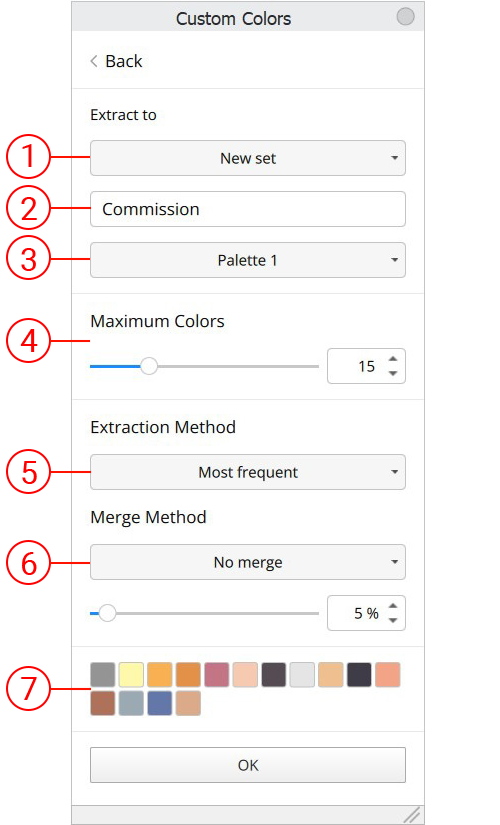
- Which custom color set the new palette will be added to
- Title of the new palette
- Position of the new palette within the set
- Maximum number of colors to extract (extraction may be fewer colors based on other choices below)
- Select the most frequent colors in the image, the lighter colors, or the darker colors
- Select colors based on difference in RGB value, hue value, saturation or lightness. Adjust the percentage difference for the selection.
- Preview of the color palette based on the current extraction settings
Loading images
A new image will load in the active position. If there is already an image loaded in that position, you'll be asked if you want to replace it. To load an image without replacing one, tap an empty position before loading.
You can load .png, .jpg, or .tif files. There are a few ways to load an image to image sets.
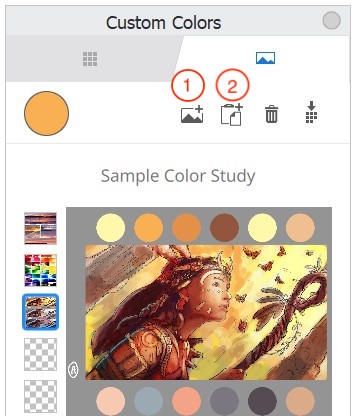
- tap the
 icon and in the file manager window that opens, navigate to the image and tap "Open"
icon and in the file manager window that opens, navigate to the image and tap "Open" - Copy an image to your clipboard, and then in the Custom Colors images window, tap
 to paste
to paste - Drag and drop an image from a file manager window into the Custom Colors images window
Deleting images
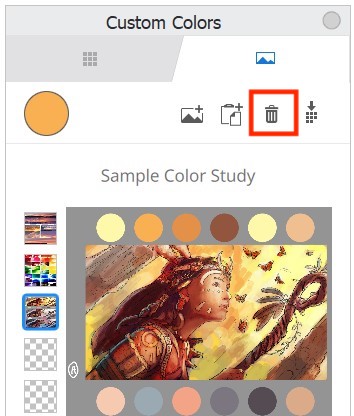
Tap the trash can icon to delete an image from Image sets. You'll be asked to confirm that you want to delete, as this action cannot be undone.
Resetting palettes and images
If needed, you can reset your color palettes and image sets from preferences.
Color Puck Color Palette and Gradient Palette
When a solid fill is selected from the Fill toolbar, and you’re in the Color Puck, the Color Palette is available. It contains color swatches. If you want to save a color you’ve used, tap-drag the color swatch onto a swatch within the palette below. The new swatch will replace the one it is dropped onto.
Accessing the Color Puck palette
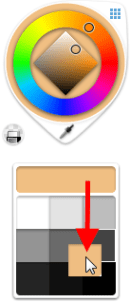
Tap the Color Puck, then tap  to access the palette and
to access the palette and  to close it.
to close it.
Adding custom colors to the Color Puck palette
To add a new swatch to the palette, create a color with the Color Wheel, then click-drag the new color swatch onto another swatch in palette to replace it.
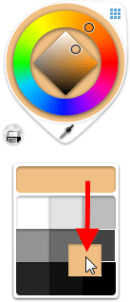
Gradient Fill Palette
When a linear  or radial
or radial  fill is selected from the Fill toolbar, and you’re in the Color Puck, the Gradient Fill Palette is available. It contains swatches of pre-made gradient fills. If you create a fill and want to save it, tap-drag the gradient swatch to the palette below. The new swatch will replace the one it is dropped onto.
fill is selected from the Fill toolbar, and you’re in the Color Puck, the Gradient Fill Palette is available. It contains swatches of pre-made gradient fills. If you create a fill and want to save it, tap-drag the gradient swatch to the palette below. The new swatch will replace the one it is dropped onto.
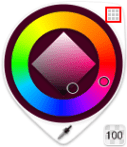
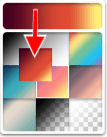
Using the Gradient Fill Palette
Quickly select a gradient fill from the Gradient Palette.
- With the Flood Fill tool selected, select a gradient fill from the Flood Filltoolbar.

- Click-drag to place the fill.
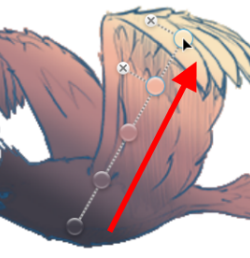
- Do either of the following:
- To change the color of a manipulator, double-click the manipulator and select another color from the Color Wheel.
- To select a different gradient fill, double-click a manipulator and select another gradient fill from the Gradient Palette.
Backing up and restoring your custom color palettes
- In the Color Library, tap the Color Set you want to export
- Tap the menu icon

- Select Export. The file will be saved as .skcolors
To restore a Color Set or import a color set to another device:
- At the top of the Color Library, tap Import

- In the file window, navigate to where you have the .skcolors file saved
- Tap "Open"
Color sets and color palettes are also backed up and restored with a full preferences backup.
Color palettes in Sketchbook for mobile devices
Color Sets can be accessed quickly from the main Color Editor window 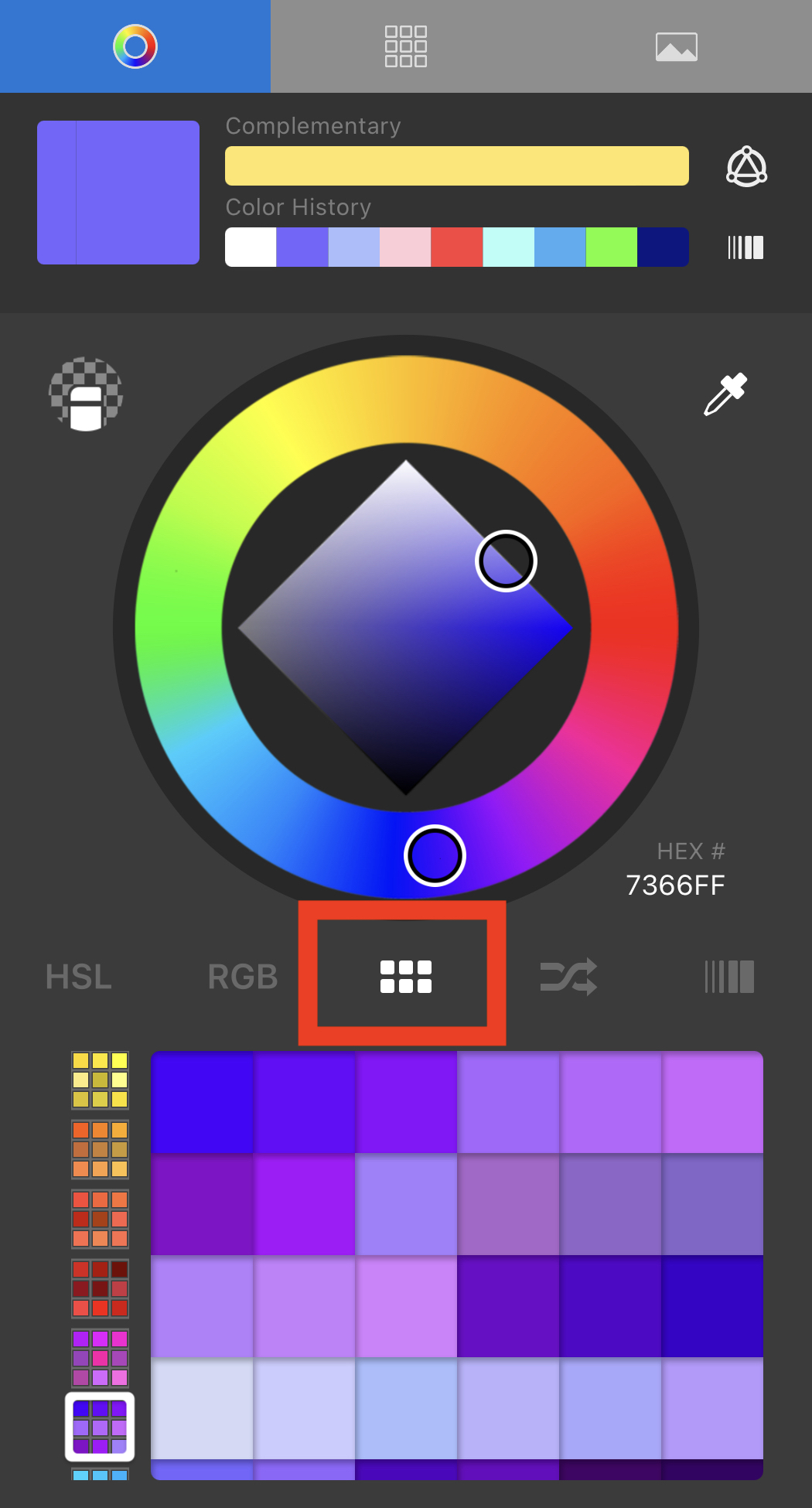
Or opened in full view by swiping left or tapping to the next tab
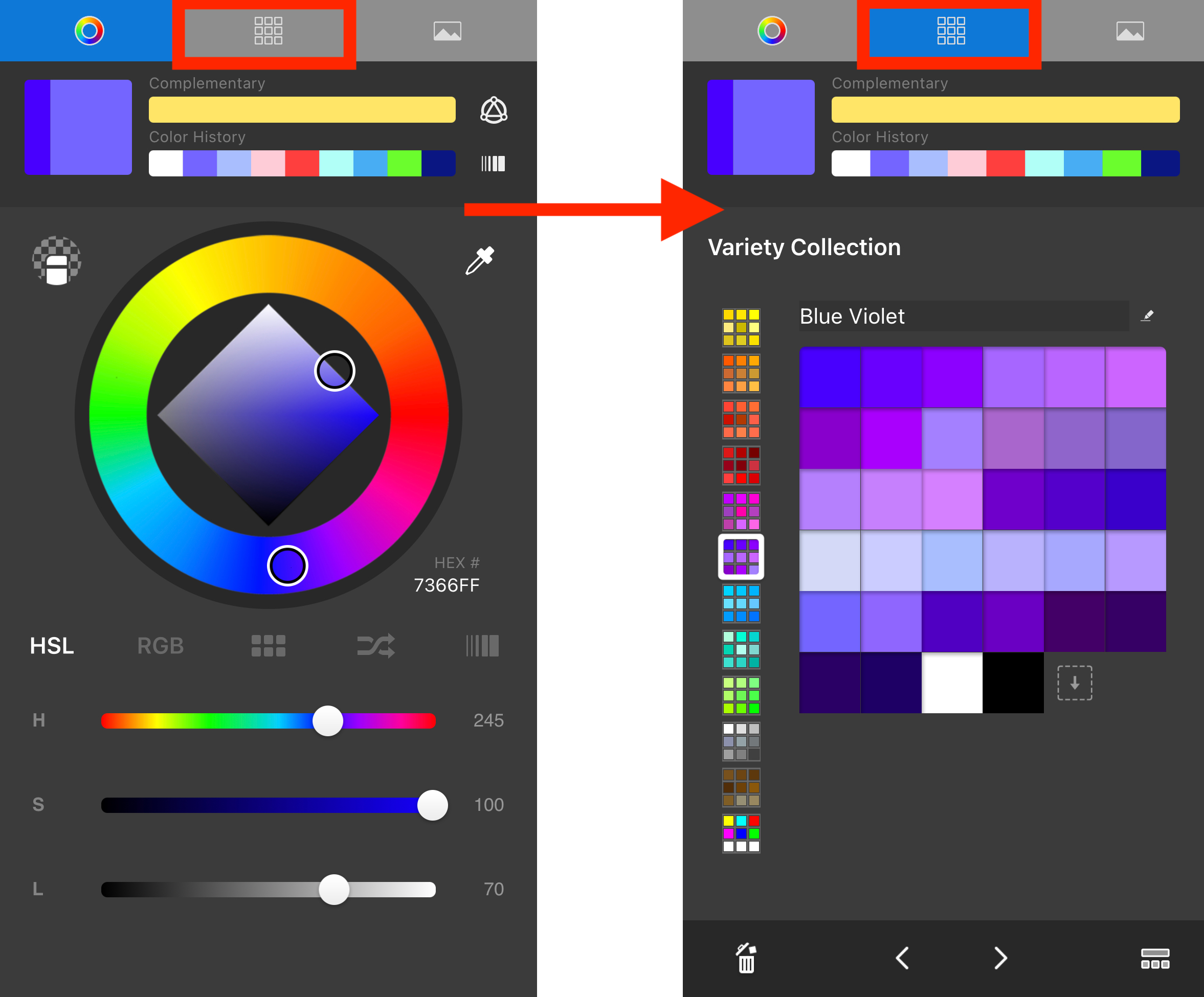
Customizing your swatches
To customize, drag and drop from any of the swatches on the top of the Color Editor (current color, previous color, complementary color, or a swatch from the color history). Drag it over an existing swatch to replace it or append a new color to the end position of the palette.
TIPS:
- The Color Wheel view with the palette tab is ideal for selecting which palette and dragging in colors.
- Deleting swatches from a palette is available in the full Color Set view.
- Renaming individual palettes is available in the full Color Set View.
TIP: When you have multiple sets, use the arrow keys on the full Color Set view to move to next or previous color sets quickly.
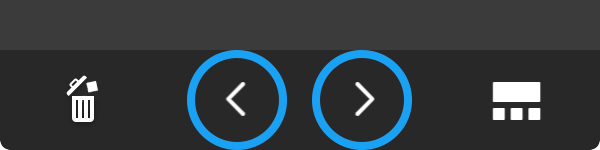
Color Set Library
Tap on the Library icon to manage all the Color Sets, or to create new ones.
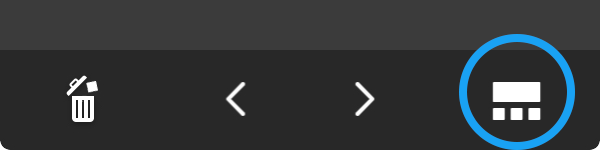
In the Library, you can create new blank color sets or use a preset as a starting point. You can create up to a maximum of 50 distinct color sets.
Each set can be renamed, duplicated, deleted or re-ordered.
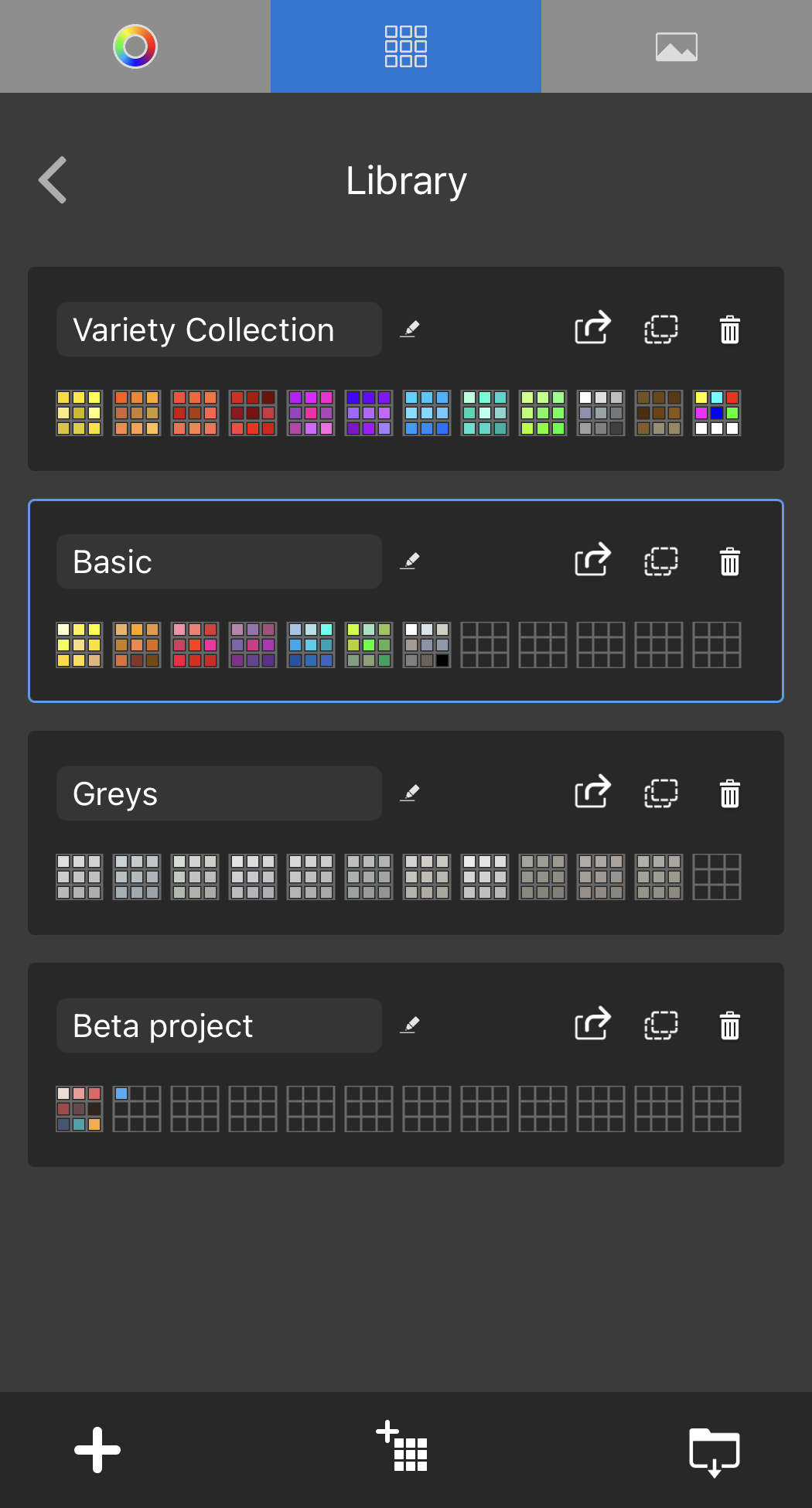
Resetting color sets
If you would like to reset all your color sets to factory default, you can do that in Preferences. Keep in mind that all of your custom color sets will be deleted.
Importing and exporting color sets
More color sets are available as free Extras on the Sketchbook website. You may also want to share color sets with others on your project, or use the same sets in both Sketchbook Pro on desktop and Sketchbook on mobile devices.
To import a color set
- In the
 Palettes tab, tap
Palettes tab, tap  in the lower right corner to go to the Color Library
in the lower right corner to go to the Color Library
- Tap
 in the lower right corner of the window to import a set. The file browser will launch.
in the lower right corner of the window to import a set. The file browser will launch. - Navigate to where you saved the color set you want to import (.skcolors) and tap on it
- The file will import into the Color Library as a new set
To export a color set
- In the
 Palettes tab, tap
Palettes tab, tap  in the lower right corner of the window to go to the Color Library
in the lower right corner of the window to go to the Color Library
- Locate the set you want to export and tap
 next to the set name. The actions window will launch.
next to the set name. The actions window will launch. - Select an app to share via (eg: text or email), or choose to save to files.
- The file will export in .skcolors format
Image sets
Image sets let you extract colors from reference images. There are three sample image sets that come default in the app to give you some ideas of how you might use this feature.
Extracting colors from an image
Scroll your finger or pen over an image in the Image Sets and you'll see the active color update in real time. This is a quick and easy way to choose a color from a reference image.
You can also extract an entire palette from an image. Tap  in the lower right corner of the window to extract a palette from an image. You'll see a warning that the new palette will extract to the currently selected palette - tap "Go to Palettes" to make sure the current selection is an empty palette in the set you want to add to.
in the lower right corner of the window to extract a palette from an image. You'll see a warning that the new palette will extract to the currently selected palette - tap "Go to Palettes" to make sure the current selection is an empty palette in the set you want to add to.
NOTE: in Sketchbook on mobile, color palette extraction from images is automatic, there are no customized settings as in Sketchbook Pro on desktop.
Loading images
You can load .png, .jpg, or .tif files.
To load a new image:
- Tap the
 icon at the bottom of the window, and choose where you want to import the image from
icon at the bottom of the window, and choose where you want to import the image from - Navigate to the image and tap on it
- The image will load into the next open spot in the Image Set tab
Deleting images
Tap the trash can icon to delete an image from Image sets. This action cannot be undone.
Resetting palettes and images
If needed, you can reset your color palettes and image sets from preferences.