Jump to Mobile
When you want to change the size of your canvas in order to increase the available space for drawing or to crop the canvas down, you can edit the canvas size. Editing the canvas will not change the pixels of your artwork, other than removing data if you are cropping to a smaller size.
The maximum canvas size is 100 megapixels. If you change a dimension to a number that would cause the canvas to exceed 100 megapixels, you will see an error message and be unable to apply the change.
If you want to change the size of your artwork, for example changing the image's resolution, you will need to edit Image Size.
Resizing your canvas in Sketchbook Pro for desktop
Use Image > Canvas size to change the dimensions of the canvas.
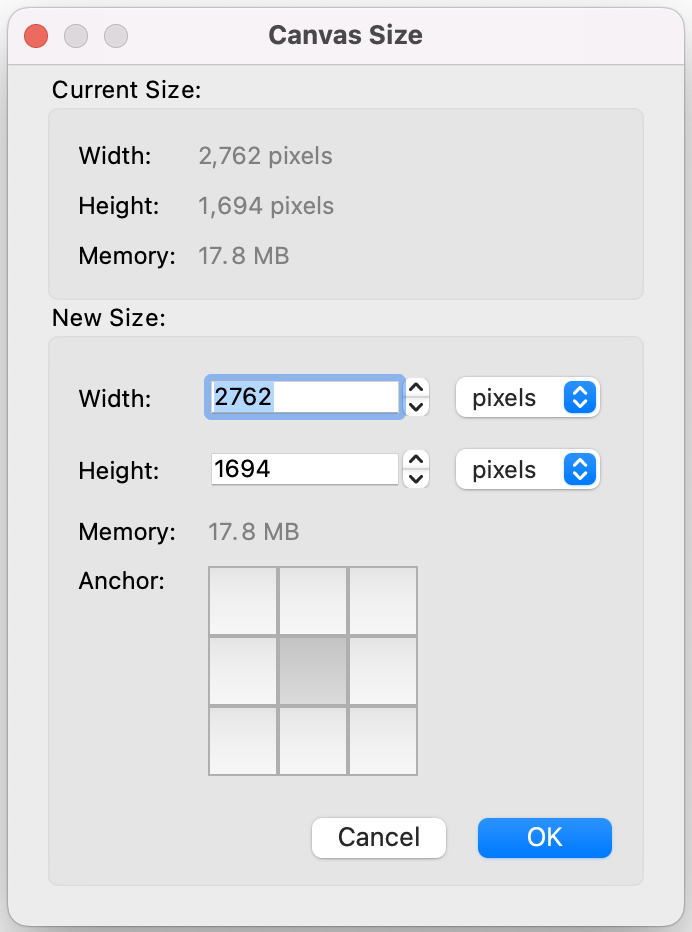
Resizing your canvas
- In the toolbar, select Image > Canvas size.
- Adjust the Width and Height of the image by changing the numeric values in the boxes.
- you can change the unit of measurement between percent, pixels, inches, cm and mm with the drop-down menu to the right
- Choose the anchor pointfor the adjustment. This defaults to the center of the canvas, but you can change it if you want to extend or crop your canvas on a particular side by tapping a box to set the anchor at that location.
- For example, if you set the anchor at the right middle box, the canvas will adjust to the center left.
- Tap OK
Resizing your canvas in Sketchbook for mobile devices
Resizing your canvas is available when you unlock the Premium Bundle.
- From the main canvas toolbar, tap the
 menu, and then
menu, and then  Edit Canvas
Edit Canvas - Tap the tab on the right to switch from Image Size to Canvas size

- Adjust the Width and Height of the image by changing the numeric values in the boxes.
- you can change the unit of measurement between pixels, inches, and cm by tapping the arrow > and choosing a new dimension option
- Choose the anchor pointfor the adjustment. This defaults to the center of the canvas, but you can change it if you want to extend or crop your canvas on a particular side by tapping a box to set the anchor at that location.
- For example, if you set the anchor at the right middle box, the canvas will adjust to the center left.
- Tap Done.
Crop the canvas to a selection
If you want to reduce the size of your canvas, you can crop it by creating a selection and then using the crop tool in the selection toolbar.

This will crop the entire canvas (all layers) to the selection. Regardless of the type of selection, the cropped canvas will be a rectangle. Keep in mind that this action will also reduce the number of pixels in your canvas, there is no resampling when cropping to a selection.