Hotkeys are key combinations and/or buttons assigned to marking menus or individual tools. Once you get to know them, you’ll notice an increase in your speed as you sketch.
Do you want to create your own customized hotkeys? Click here to learn how.
Hotkeys in Sketchbook Pro for desktop
There are hotkeys for marking menus and tools. If you don't like the defaults, change them. If you want to map a hotkey shortcut to a tool, you can do that, as well.
Marking menu Hotkeys
The lagoon marking menus have the hotkeys 1, 2, 3, 4, 5, and 6 assigned to them. Even if you have customized your lagoon, these won’t change. These hotkeys can be particularly useful when set up as express keys on your tablet or stylus buttons.

| Lagoon position | Mouse | Stylus |
|---|---|---|
 |
First press 1, then right-click | Press-hold 1 and pen-down (left click) |
 |
First press 2, then right-click | Press-hold 2 and pen-down (left click) |
 |
First press 3, then right-click | Press-hold 3 and pen-down (left click) |
 |
First press 4, then right-click | Press-hold 4 and pen-down (left click |
 |
First press 5, then right-click | Press-hold 5 and pen-down (left click) |
 |
First press 6, then right-click | Press-hold 6 and pen-down (left click) |
Creating custom hotkeys
If the default hotkeys in Sketchbook Pro aren't how you prefer to work, many of them can be customized.
- Select Edit > Preferences and tap Hotkeys.
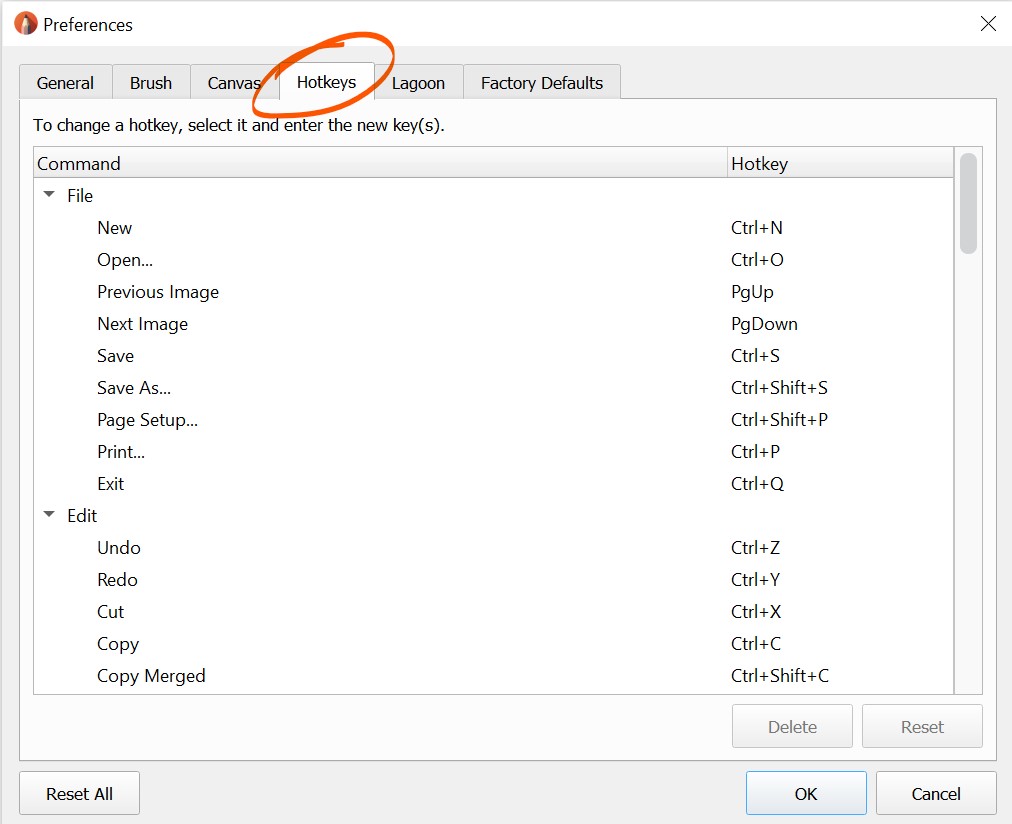
- Scroll through the list to select the command you want to change.
- Tap the hotkey associated with the command to make it editable.
- Enter a new hotkey.
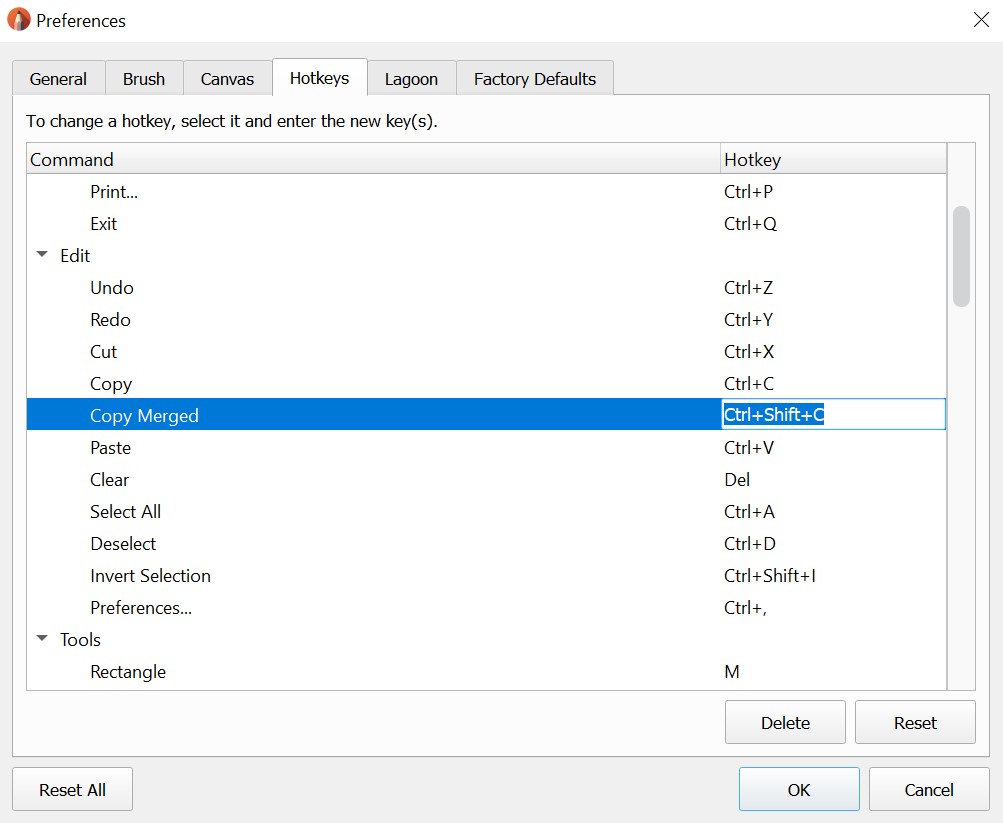
- What happens if a hotkey is assigned?
A message appears. You can either use the assigned hotkey for the current command or enter a new one. If you choose to use it, you will need to create a new hotkey for the other command.
- Tap Open.
Resetting hotkeys
You can reset some or all hotkeys to their default setting.
- To reset the hotkey for a specific command, select the command, tap Reset, then OK.
- To reset all hotkeys to their default settings, tap Reset All, then OK.
Hotkeys in Sketchbook for mobile devices
Hotkeys for Android
| Action | Shortcut |
|---|---|
| Prompt to quit app | ESC |
| Show Color Picker | ALT / I |
| Copy | Ctrl + C |
| Cut | Ctrl + X |
| Paste | Ctrl + V |
| Undo | BACK |
| DEL | |
| Ctrl + Z | |
| Redo | FORWARD |
| Ctrl + Y | |
| Ctrl + Shift + Z | |
| Open Preference window | Ctrl + , |
| Switch to last brush | S |
| Toggle fullscreen UI | Tab / T |
| Quit app | Ctrl + Q |
| Fit canvas to window | Ctrl + 0 |
| Clear selection | Ctrl + D |